A manager and HR can view Timesheet of their subordinates and identify time spent on each project. Accordingly, they can figure out billable and non billable hours spent by team members on each project.
To view subordinate’s timesheet, follow these steps:
Time spent on projects
- Log in to the system as a Manager or HR manager.
- Go to Role and features menu and click Timesheet.

Figure 1
A new page appears with Time spent on project tab opened up by default, as shown in Figure 1. The page displays:
a. Timesheet entries: Displays all the timesheet entries for all employees in the span
b. By employee: Displays time captured by employees.
c. By projects: Displays time captured across each project.
d. By activities: Displays time captured by activities
Approval of subordinate’s timesheet
3. Click Timesheet approvals under Timesheet options. This page displays all the timesheets for your current span and the selected timesheet time-period.
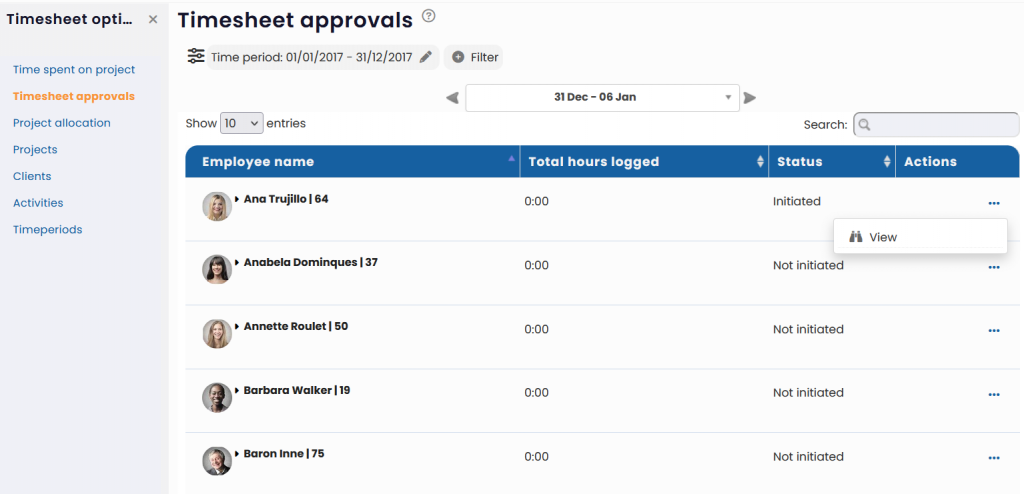
Figure 2
4. Click View icon to view the timesheet of an employee. The page Timesheet entries appears as shown in Figure 3.
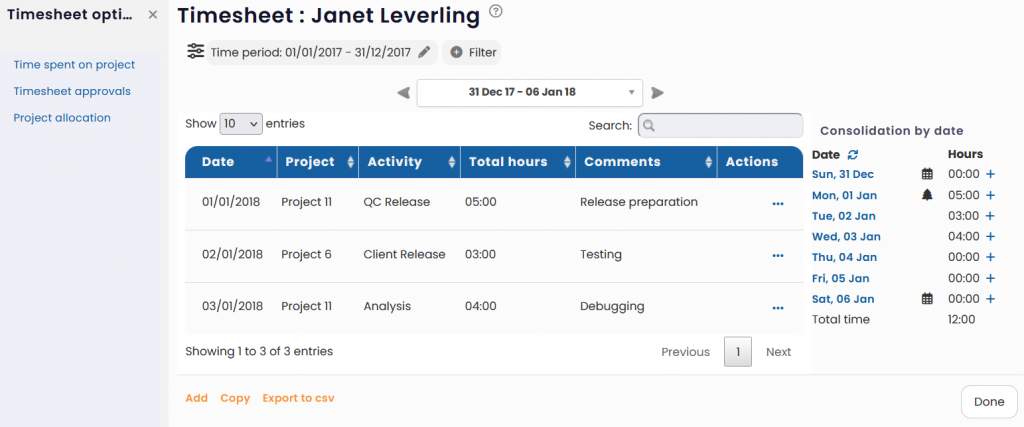
Figure 3
5. Click Add to add more details. A manager can add timesheet details on behalf of an employee.
Note: As a manager, you get the option to add, copy and export to csv. HR manager cannot add or copy timesheet details.
6. Select the Date and the project from the Select a project dropdown.
7. Select the activity from the Select an activity dropdown and the time spent on the activity on the Hours and Minutes boxes of the Hours field.
8. Enter the details of the activity in the Comments field and then click Save. Click Save & add more if you want to make more entries.
The timesheet entry is successfully saved and a message suggesting the same appears. The number of hours are added to the time spent by the employee on the project, as shown in Figure 4.
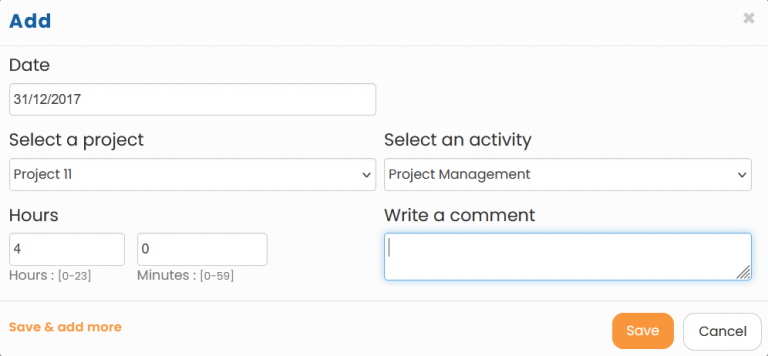
Figure 4
Project allocation
9. Click the next tab Project allocation. The page displays the allocation of projects to different employees. A project will have a hyperlink, if the manager has edit rights to the same. View time spent by an employee for each project allocated to them for different time periods by clicking on Project wise utilization link.
10. HR can click on the other tabs to manage projects and client. These functionalities are not available for Managers. Projects are associated with clients that allows HR to manage client wise reports and billing effectively.
Learn more about Empxtrack Employee Time Tracking
Click on the each link given below to know more about them:



